Tools required:
- Smartphone - I used an Android device but it is available on the IOS App store
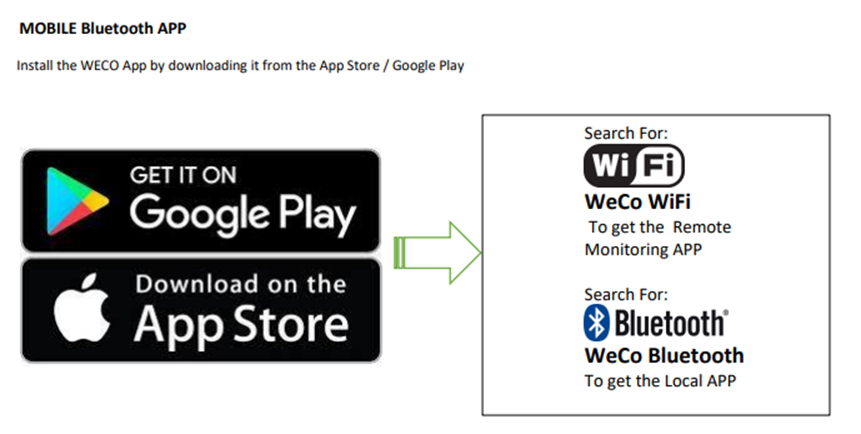
- Internet connection.
Steps to update the battery firmware:
Step 1:
Download the ‘Weco Wifi’ App on the play store/app store

Step 2:
Once you have downloaded the app you will need to register an account with an email address, after you have created an account you will see the following screen
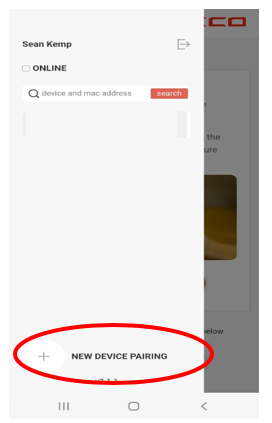
Step 3:
You will need to click on ‘New Device Pairing’ located on the bottom left.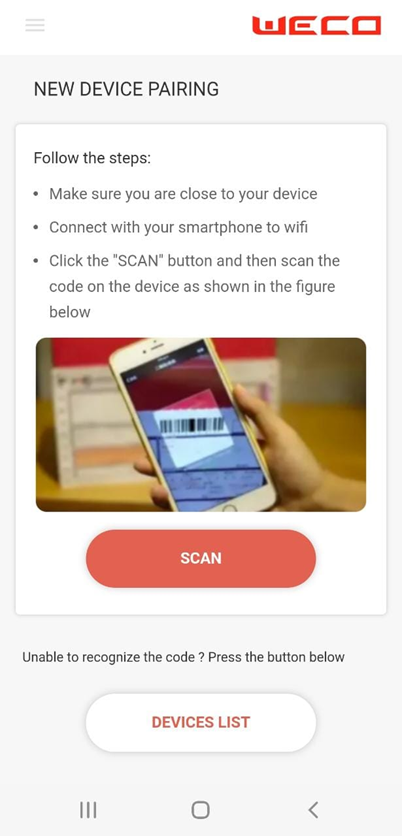
- You can either Scan the Weco serial numbers with your camera or you can click on devices list and it will scan for Wecos that are nearby, we have had the most success with manually scanning the serial numbers.
- Below is an example of a serial number located on the side of the Weco battery that you will need to scan.

Step 4:
Once you have successfully scanned a batteries serial number, it will be displayed on the app as seen below, you can click on the battery you have just scanned to get more information on it.

Step 5:
After you have selected a battery from the list you will see the following screen. Located at the bottom of the page there are indicators to show you which page you are currently viewing, there are 3 different pages as seen from the arrows below.
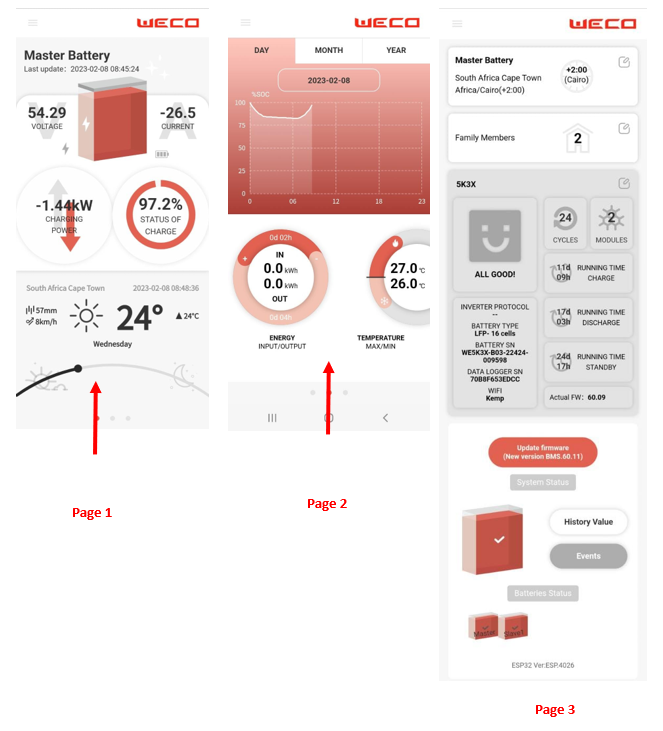
Step 6:
Located on Page 3 you will be able to see more details regarding the batteries Firmware, it is indicated as ‘Actual FW:’ on page 3. Right below the Actual FW version you will be able to see if there is an update available for the Weco you are currently viewed into.
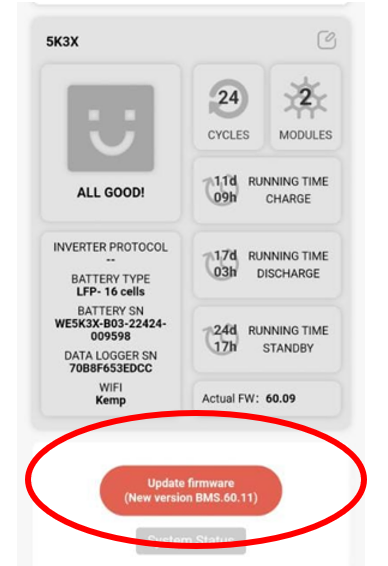
Step 7:
After selecting ‘Update firmware’ you will see the following screen.Depending on how many Wecos are connected in your battery bank, they will be listed under the master battery. From the example below I have one Master and one slave battery currently configured together.
Step 8:
After confirming that the app lists both batteries connected in your battery bank you can proceed to update firmware, it will prompt you one last time just to confirm that the system will restart after the update has completed.NOTE: The batteries must not be connected to any loads during this time!

Step 9:
After the update is completed and the batteries have restarted, you can go to page 3 and just confirm that the update was successful, the ‘Actual FW:’ will indicate the latest version, for the example the latest Firmware available was 60.11
